In Microsoft Exchange Server, apart from mailboxes and user archives, there is another repository (public folder) which serves as a shared location for the users where they can store and share various items.
Public folder allows shared access and offers an easy way to collect and share information with users in a group or the organization.
These folders can also be created and organized with hierarchy to make it easier to use and find the right information. This helps reduce storage issues on Exchange Server as you don’t need to distribute a document to each and every member as the document is saved in the public folder once and accessed by all the members.
Same as mailboxes or file shares, sometimes, you need to export the public folders to PST for backup, archiving, or migrating them to another server. Like user mailboxes, you can’t export public folders using the PowerShell commands or Exchange Admin Center (EAC). In this article, we will provide ways to export public folders to PST.
Ways to Export Public Folder to PST
As there is no native tools in Exchange Server to export public folder to PST, you can use Outlook or a third-party EDB converter tool.
1. Export Public Folder to PST using Outlook
To export public folder to PST using Outlook, first ensure the following:
- Right permissions on the public folders are set and the user exporting the public folder should have access to the public folder
- Outlook is installed on the machine where the public folder will be exported
- The machine has enough space to accommodate the exported data
Once Outlook is setup, you need to locate the public folders. For this,
- Open Outlook. Click on the Navigation Options (three dots at the left bottom of the window) and click on Folders
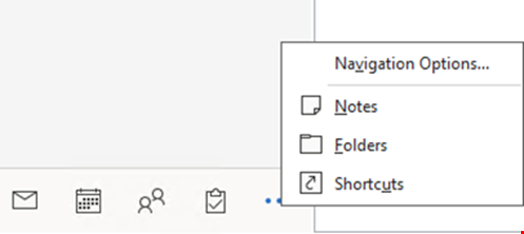
- Go to the Public Folders node to see all the public folders
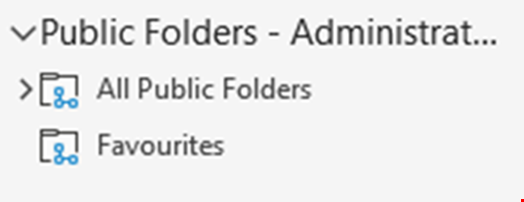
- Expand the folder hierarchy to locate the folder you want to export
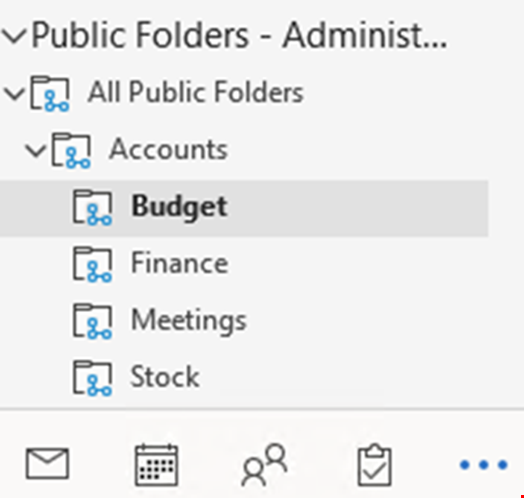
This should confirm that the user has access to the public folders.
If you don’t have permissions to access the public folders,
- Open the Exchange Admin Center (EAC), click on public folders and then the public folders tab
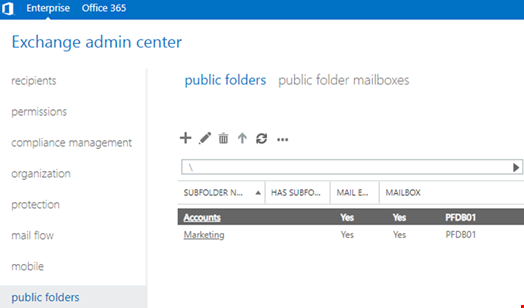
- Highlight the public folder and click on the Manage button, under Folder Permissions
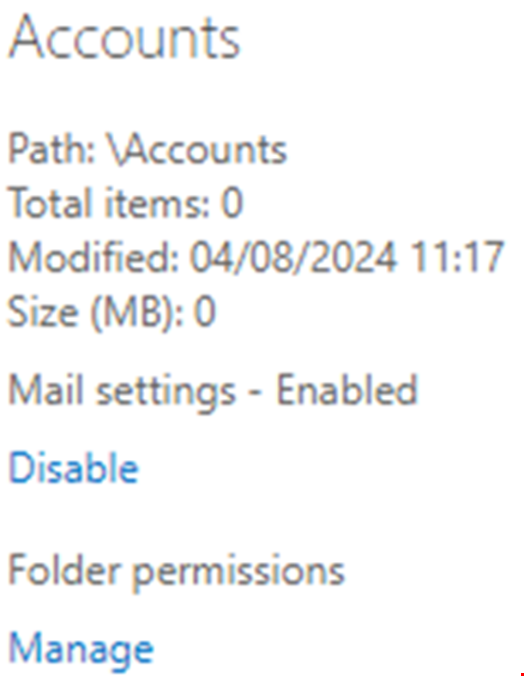
- Click on Add button and add the user as Owner
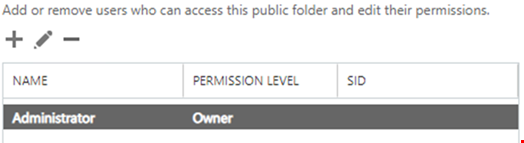
Now, to export the public folder to PST,
- In Outlook, click on File
- Click on Open & Export and then select Import/Export
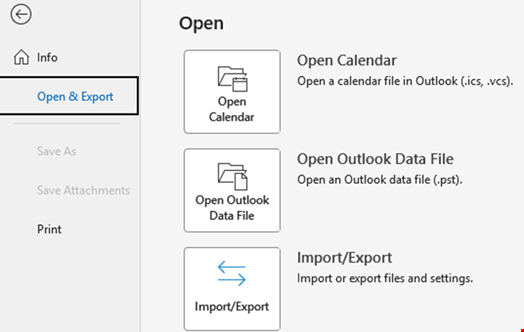
- Click on Export to a file and then click Next
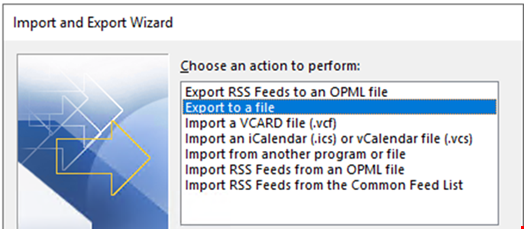
- Click on Outlook Data File (.pst) and then click Next
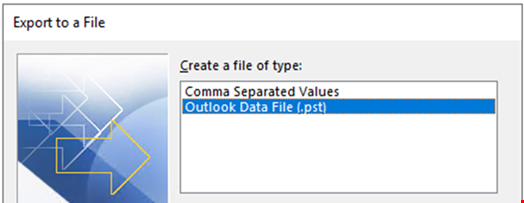
- You will be presented with the entire structure of your mailbox, including public folders. Expand the Public Folders node and highlight the public folder you want to export. Click on Include subfolders and click Next
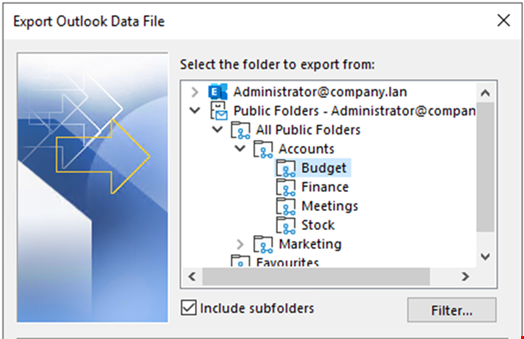
- Select the location to save the PST file and click Finish
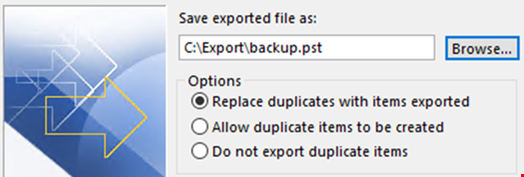
- Optionally, you can set a password for the PST file. If you don’t wish to set a password, click OK while leaving the password entries empty
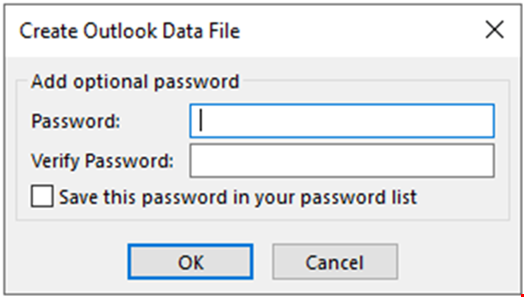
Depending on the public folder size, this may take a little time. It’s suggested to not use Outlook or the machine while the export is running as it may interrupt the process. Once done, you can verify the PST file by opening it in Outlook.
2. Export Public Folder to PST using an EDB Converter Tool
You can use a third-party EDB to PST converter tool, such as Stellar Converter for EDB to export public folders to PST. Unlike Outlook, it can export multiple public folders simultaneously without any size limitations. The tool scans the EDB file and then presents all the file data, including public folders. It then allows to granularly select the file items and export them to PST and various other formats. It can also export the EDB file items to another live Exchange Server database or a Microsoft 365 (Office 365) account. Let’s see how to export public folders to PST using the software:
- After installation of the application, open the Stellar Converter for EDB
- Open the EDB file, containing the public folders. If you don’t know where the EDB file is located, use the Find button
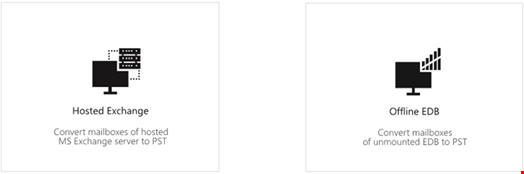
- Under the Public Folder node, you will find the public folders
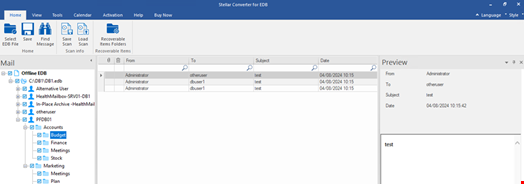
- You can granularly select the folders and items
- Once you are ready, click on the Save button
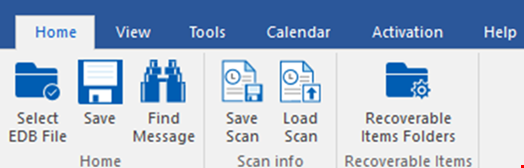
- Select the Export to PST option and select the destination to save the PST file
Conclusion
Above, we have explained two methods to export public folders to PST.
Although Outlook can export public folders, it might crash when exporting large public folders.
To overcome the limitations of this method, you can use Stellar Converter for EDB. It is an easy option to export public folders and other data from live or offline databases to PST and other file formats. It also allows to export the EDB data to a live Exchange Server database or Microsoft 365 with ease and no complexity.

